Шаг 1: выберите платформу для создания сайтов
Если вы хотите создать веб-сайт, который является функциональным и выглядит профессионально, то самым простым способом является использование платформы для создания веб-сайтов.
Что такое платформа для создания сайтов?
Более десяти лет назад, когда я учился создавать веб-сайты, вы должны были знать, как кодить (на HTML, CSS и т. д.), чтобы сделать сайт. Эта потребность в кодинге — это то, что дает людям впечатление, что создание собственного веб-сайта действительно сложно и является тем, что должны делать только профессиональные дизайнеры.
Однако в 2018 году платформа для создания веб-сайтов, также называемая «системой управления контентом» (CMS), может использоваться для простой сборки и настройки веб-сайта без использования кода. Платформа для создания веб-сайтов — это программное обеспечение, которое выполняет всю сложную работу по написанию сайта, поэтому вам не нужно научиться создавать веб-сайт с нуля с помощью кода. Он позволяет вам создавать и редактировать веб-сайт через ваш интернет-браузер, изменять свой дизайн и макет одним нажатием кнопки, а также создавать страницы и сообщения с помощью простого редактора, аналогичного большинству обычных текстовых редакторов.
Популярные платформы для создания сайтов
Хотя существует буквально сотни платформ для создания веб-сайтов, самой популярной платформой является WordPress. WordPress был выпущен в 2003 году как простая платформа для создания блога. С тех пор она стала самой популярной платформой для создания сайтов в мире с более чем 60 миллионами пользователей.
Вот почему вы должны использовать WordPress для своего сайта
1. Это бесплатно. WordPress — это то, что известно как «программное обеспечение с открытым исходным кодом», что означает, что оно свободно используется и настраивается.
2. Это легко для новичка. Вы можете получить простой веб-сайт и запустить его через несколько минут, выбрав тысячи готовых шаблонов и используя простые функции редактирования вставки и вставки. Не требуется написание сайта с нуля.
3. Он настраивается. Независимо от того, хотите ли вы создать бизнес-сайт, сайт с портфолио, чтобы продемонстрировать свою работу, блог, интернет-магазин или любой другой сайт, WordPress легко настроить для ваших нужд.
Если вам интересно узнать, как сделать сайт, который выглядит профессиональным, не тратя много денег или обучения на код, WordPress — это то, что я рекомендую.
Многие люди спрашивали меня об использовании конструкторов сайтов, таких как Squarespace, Wix или Weebly. Проблема в том, что эти услуги платные — вам обычно приходится платить от 10 до 40 долларов в месяц за один сайт. Вы также будете ограничены базовой настройкой шаблонов, которые они предлагают, что означает, что есть больший шанс, что ваш сайт будет выглядеть так же, как и все остальные сайты.
В этом руководстве я покажу вам, как использовать WordPress для создания собственного веб-сайта, потому что это лучший вариант для почти всех. Но прежде чем вы сможете начать создание сайта, вам нужно будет зарегистрировать свое доменное имя и получить веб-хостинг.
Шаг 2. Выберите домен и веб-хостинг.
Чтобы настроить сайт WordPress (или любой другой тип веб-сайта, если на то пошло), вам нужны две вещи:
1. Имя домена (веб-адрес, например yourwebsite.com)
2. Веб-хостинг (услуга, которая помещает ваш сайт в Интернет)
Программное обеспечение WordPress бесплатное, но для запуска программного обеспечения вам требуется доменное имя и хостинг. Эта комбинация дает вам профессиональный сайт, который легко создавать и настраивать.
Если у вас есть представление о доменном имени (например: yoursite.com), которое вы хотели бы использовать, вам нужно проверить, чтобы он был доступен. Проверить доступность можно по сервисам Whois (например, здесь: https://regery.com.ua/ru/domains/search)
Зарегистрировать доменное имя, например в зоне ORG можно тут: regery.com.ua/ru/domains/zone/org. В дополнение к нему можно подключить бесплатный ssl-сертификат от Comodo или Let’s encrypt.
Хостинг можно выбрать любой, но для новичков скорее всего лучше подойдет хостинг от Reg.ru, так как он обладает удобной панелью управления, но разместить один сайт будет стоить от 93 (36 месяцев) до 169 рублей (за 1 месяц).
Если ваш желаемый домен недоступен, придумайте другое имя, используя синонимы или переупорядочивающие слова. Как только вы найдете доступный домен, вы готовы двигаться вперед.
Шаг 3. Настройка нового веб-сайта
Теперь, когда вы установили WordPress, мы можем получить удовольствие: настроить свой сайт!
Вход на сайт
Добавление новых страниц и сообщений, изменение тем, добавление плагинов и редактирование настроек вашего сайта WordPress осуществляется с использованием интерфейса Dashboard.
Доступ к Dashboard можно получить, посетив yourdomain.com/wp-admin/ (замените yourdomain.com на имя вашего домена) и введите свое имя пользователя и пароль.
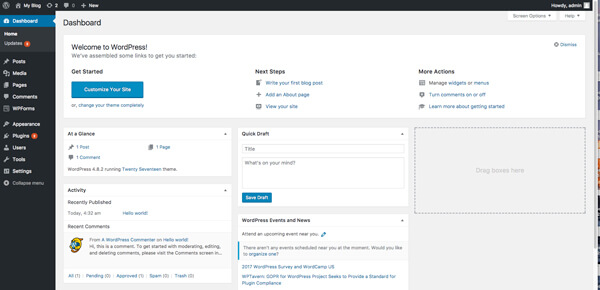
Быстрый просмотр панели инструментов WordPress
Давайте посмотрим на некоторые из вещей, которые вы можете сделать с панели инструментов.
В верхнем левом углу верхнего меню находится значок «Мой блог» . Вы можете нажать на это, чтобы посмотреть, как выглядит ваш сайт.
Справа от него находится значок «Обновление» . Вы можете щелкнуть по нему (или нажать «Обновления» на боковой панели), чтобы обновить программное обеспечение, когда это необходимо.
Следующий значок — значок комментария . Вы можете щелкнуть по нему (или нажать «Комментарии» на боковой панели), чтобы читать, редактировать и удалять комментарии в блоге.
Последний значок — это значок «Добавить» . Это быстрая ссылка, которая позволяет добавлять на ваш сайт новые сообщения, страницы, пользователей и медиа. К каждой из этих опций можно также обращаться с помощью боковой панели.
Боковая панель используется для доступа к меню , которые позволяют делать такие вещи, как изменить внешний вид вашего сайта, добавить плагин и изменить основные настройки сайта. Ниже мы рассмотрим некоторые из этих вариантов.
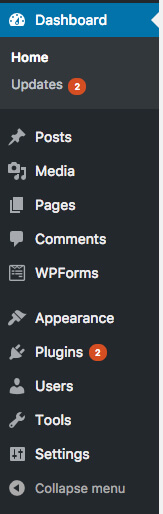
В поле «Добро пожаловать в WordPress» содержатся ссылки, которые помогают новым пользователям начать работу со своего первого сайта WordPress.

Вкладки На виду и Активность показать вам основную информацию о вашем сайте. Окно Быстрый черновик позволяет сохранить быстрый черновик новой записи. В окне События и Новости отображается текущая информация о новостях и событиях WordPress.
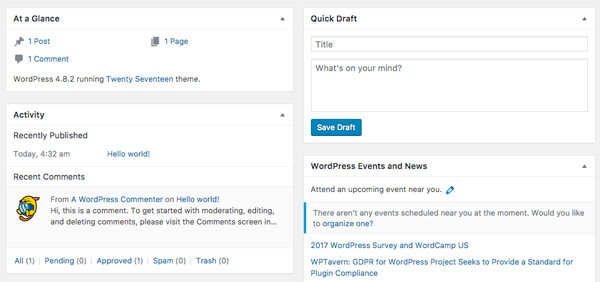
Выберите тему
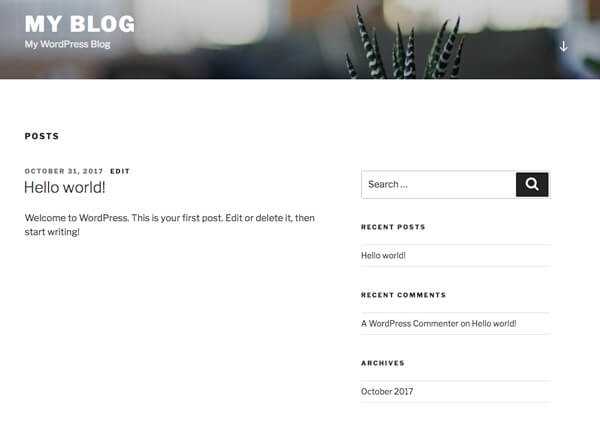
Если вы нажмете на значок «Мой блог», вы заметите, что ваш сайт выглядит очень простым.
Вы можете изменить стиль своего сайта, добавив новую тему.
Темы — это шаблоны, которые мгновенно делают ваш сайт лучше, изменяя такие вещи, как макет, шрифт, цвета, значки и стиль меню.
Пользователи WordPress имеют доступ к тысячам бесплатных тем, которые были профессионально разработаны и закодированы и просты в установке. Все, что вам нужно сделать, это перейти в меню «Тема», найти нужную тему и нажать кнопку «Установить».
Для большинства пользователей бесплатные темы — лучшее место для начала. Когда вы устанавливаете новую тему, она не изменяет содержимое вашего сайта, а только макет. Это означает, что вы можете загружать и устанавливать несколько разных тем, чтобы узнать, какая тема подходит вам лучше всего. Если вам кажется, что вам нужно что-то более продвинутое, чем бесплатная тема, вы всегда можете установить платную тему позже.
Попробуем установить новую тему.
Нажмите «Внешний вид» и «Темы» на боковой панели, затем нажмите кнопку «Добавить новый».
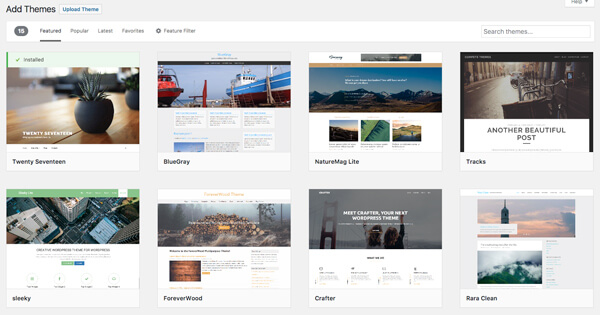
Вы можете использовать эту страницу для просмотра или поиска тем. Вы можете щелкнуть на Фильтр характеристик, чтобы отфильтровать поиск по макету, функциям и теме. Эта функция может быть полезна, если у вас есть определенный стиль для вашего сайта, например, портфолио или сайт электронной коммерции.
Не спешите устанавливать тему, которая вам нравится. Вы можете нажать кнопку «Предварительный просмотр» в каждой теме, чтобы предварительно просмотреть то, как будет выглядеть ваш сайт с установленной темой.
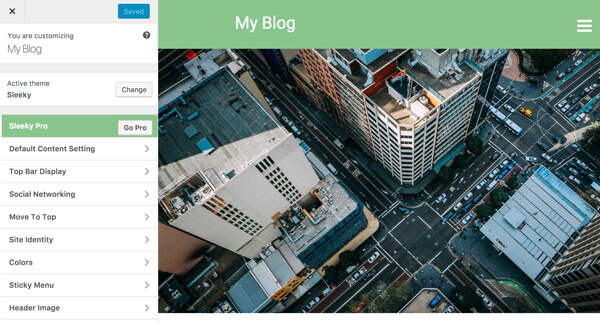
Когда вы найдете понравившуюся вам тему, нажмите кнопку «Установить». После того, как тема установлена, вам нужно нажать кнопку «Активировать», чтобы активировать ее. Затем вы можете нажать «Настроить», чтобы изменить различные настройки тем.
Если вы нажмете «Мой блог» и взгляните на свой сайт, вы должны увидеть гораздо более приятный дизайн и макет, чем раньше, с новыми цветами, изображениями, меню и виджетами, которые были предварительно установлены.
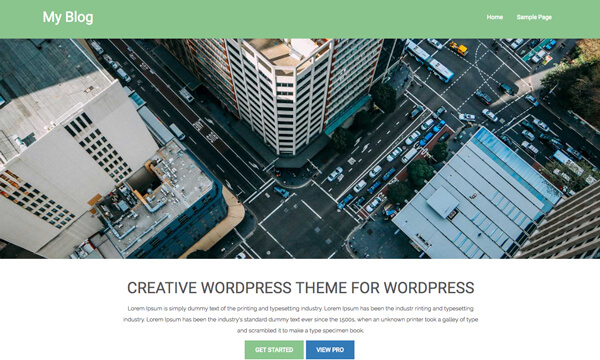
Добавление нового контента
Теперь, когда вы установили новую тему, пришло время начать добавлять контент.
Однако, прежде чем вы начнете добавлять контент, важно узнать разницу между страницами и сообщениями.
Страницы формируют структуру вашего сайта и содержат контент, который вы, скорее всего, не будете редактировать очень часто.
Например, если вы создаете сайт для ресторана, у вас могут быть домашняя страница, страница меню, страница резервирования и страница доступа. Если вы создаете сайт поклонников своей любимой футбольной команды, у вас может быть страница «Главная», «Игроки», страница «Результаты» и страница «Блог». Если вы посмотрите на свой текущий сайт, вы увидите две страницы уже в строке меню — Главная страница и Образец страницы.
Посты (также известные как записи в блогах) — это контент, который добавляется в блог, который находится на странице.
Посты используются для регулярного добавления контента. Они могут быть отсортированы в хронологическом порядке и помечены по категориям и автору. Вы также можете позволить людям добавлять комментарии к сообщению. Если вы посмотрите на свою домашнюю страницу, вы увидите сообщение «Hello world!».
Добавьте новую страницу
Чтобы добавить новую страницу на свой сайт, нажмите «Страницы» и «Добавить новый» на панели инструментов.
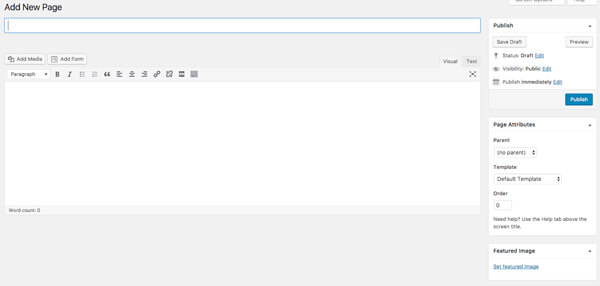
Вы должны увидеть редактор страниц, который похож на Microsoft Word или Apple Pages.
Вы можете добавить заголовок страницы в поле «Введите название» здесь .
В основной области текстового редактора вы можете добавлять контент на страницу так же, как и при использовании обычного текстового редактора. Вы можете использовать панель инструментов для добавления заголовков, полужирного текста, курсивного текста и изменения выравнивания текста.
Над редактором вы можете нажать «Добавить медиа», чтобы добавить изображения или видео, и « Добавить форму», чтобы добавить форму, которая может собирать данные от пользователей.
На правой боковой панели вы можете изменить различные атрибуты страницы и установить изображение, которое будет отображаться на этой странице. Вы также можете сохранить , просмотреть и опубликовать страницу.
Идите и создайте тестовую страницу с любым заголовком и содержимым, которое вам нравится. Не забудьте сохранить страницу, когда закончите. После того, как вы сохранили страницу, содержимое будет сохранено, но страница еще не будет видна на вашем сайте. Чтобы сделать страницу видимой, вам нужно нажать «Опубликовать».
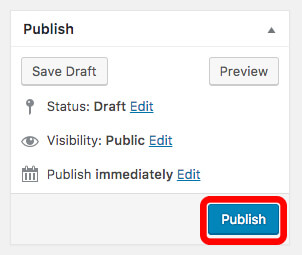
После того, как вы опубликовали страницу, нажмите ссылку « Просмотр страницы», чтобы увидеть, как она выглядит.
Добавить новую запись на свой сайт
Чтобы добавить новую запись на свой сайт, нажмите «Записи» и «Добавить новую» на боковой панели Dashboard.
Вы должны увидеть редактор сообщений, который очень похож на редактор страниц.
Так же, как и редактор страниц, вы можете добавить заголовок сообщения, текстовый контент, мультимедийный контент, формы и избранный образ.
Самая большая разница между редактором страницы и редактором сообщений — это поля «Категории» и «Теги».
Категории используются для создания групп контента, которые имеют отношение к цели вашего сайта. Например, если вы создаете сайт о итальянской пище, у вас может быть категория для рецептов, категория для обзоров ресторанов и категория новостей.
Категории важны как для организации, так и для SEO. Как правило, вы хотите разместить сообщение в блоге только в одной категории.
Теги используются для создания групп контента, которые применяются к нескольким категориям. Используя предыдущий пример блога в итальянской кухне, один пост в рецепте может включать такие теги, как паста, вегетарианский, ужин, дешевый и здоровый.
Теги важны, поскольку они позволяют посетителям быстро перемещаться по вашему сайту и находить то, что они ищут.
Чтобы добавить свое сообщение в категорию, вам необходимо установить флажок рядом с наиболее подходящей категорией. Если нет соответствующей категории, вы можете создать новую, нажав ссылку Добавить новую категорию.
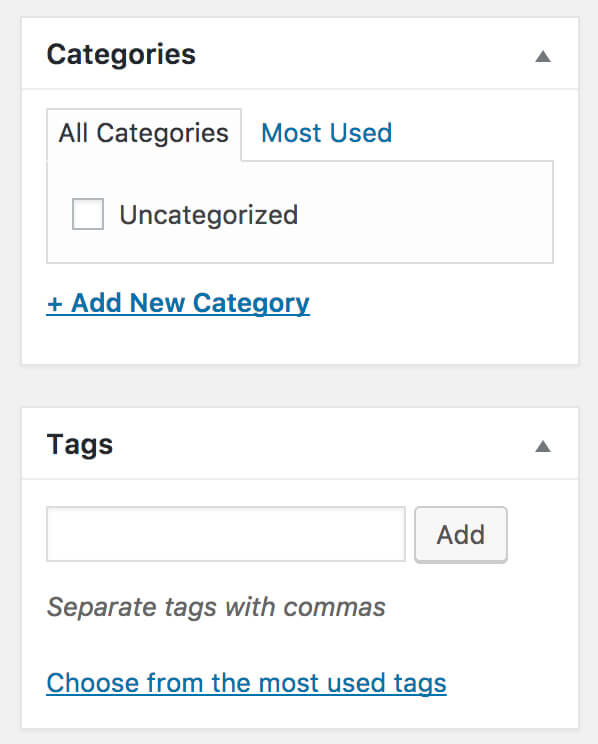
Чтобы добавить теги к своему сообщению, просто введите теги в поле и нажмите «Добавить».
Идите вперед и создайте новый пост. Вы можете добавить любой заголовок и контент, который хотите. Попробуйте добавить новую категорию и теги к своему сообщению. Когда вы закончите, не забудьте сохранить и опубликовать сообщение.
Вы можете нажать постоянную ссылку или перейти на главную страницу своего сайта, чтобы увидеть новое сообщение в блоге.
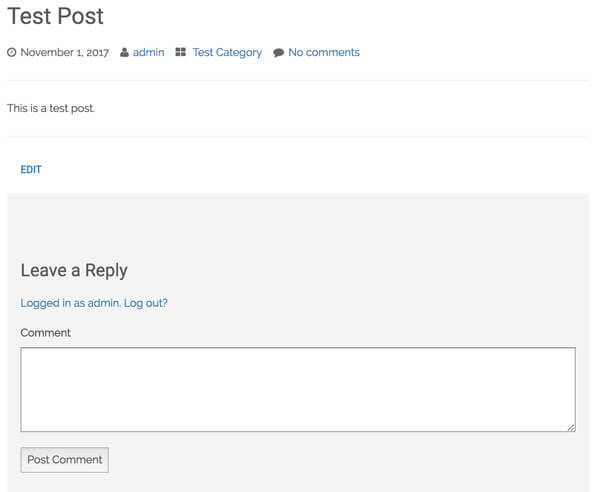
Установка некоторых плагинов.
Одна из вещей, которая отличает WordPress от конкурентов — это большой набор плагинов, доступных для загрузки. В настоящее время в каталоге WordPress имеется более 40 000 плагинов, которые могут быть установлены всего за несколько секунд. В большинстве случаев все, что вам нужно сделать, это найти плагин, который вы хотите установить, это нажать «Установить сейчас», затем нажать «Активировать».
Плагины используются для добавления функций на ваш сайт без необходимости писать код. С помощью правильных плагинов вы можете превратить простой блог в галерею, форум или интернет-магазин.
Вы можете проверить каталог плагинов , нажав «Плагины» и «Добавить новый» на боковой панели Консоли.
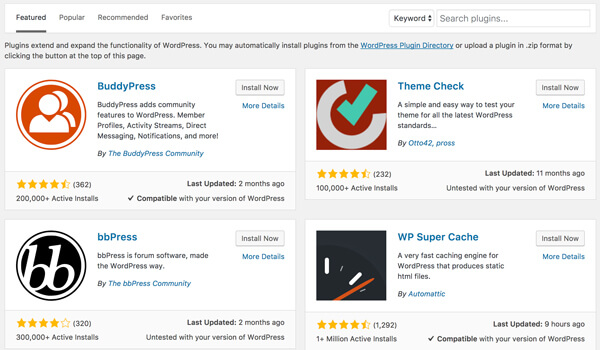
После загрузки страницы вы можете сортировать плагины с помощью Избранные, Популярные, Рекомендуемые и Любимые, или вы можете искать ключевые слова с помощью инструмента поиска.
Вот несколько вещей, которые следует учитывать при установке плагинов:
Посмотрите на плагины, которые регулярно обновляются, так как это хороший знак того, что разработчики будут быстро устранять любые уязвимости безопасности или другие проблемы.
Убедитесь, что плагин совместим с вашей версией WordPress.
Прочитайте обзоры, чтобы убедиться, что плагин стабилен.
Некоторые люди утверждают, что слишком много плагинов могут замедлить ваш сайт. Другие утверждают, что плохо закодированные плагины замедляют ваш сайт. Если вы внезапно столкнулись с замедлением сайта, рекомендуется попробовать отключить недавно установленные плагины, чтобы найти виновника.
Вот несколько наиболее популярных плагинов, которые вы должны рассмотреть на своем сайте:
Yoast SEO — это плагин, который помогает вам оптимизировать как ваш сайт, так и ваш контент для поисковых роботов.
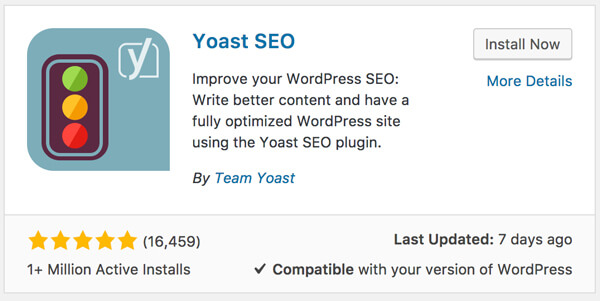
Akismet — это плагин, который поставляется с предустановленной WordPress. Это поможет вам сохранить ваши комментарии свободными от спама.

Contact Form 7 — это простой плагин форм, который позволяет людям отправлять вам электронную почту без необходимости входа в приложение или сайт электронной почты.
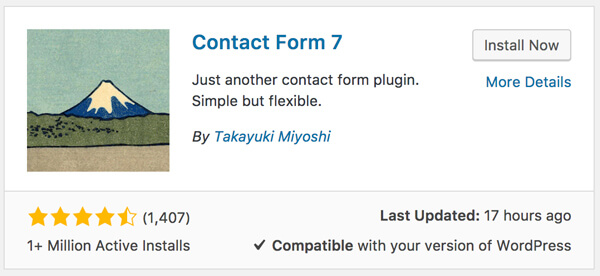
WooCommerce — это мощный плагин, который содержит все необходимое для превращения вашего сайта в полнофункциональный магазин электронной коммерции.
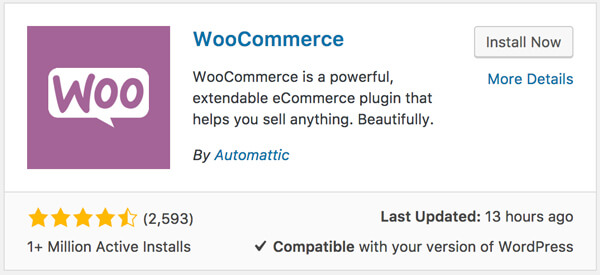
Давайте использовать плагины, установив плагин Yoast SEO.
Найдите Yoast SEO с помощью инструмента поиска или найдите его под тегом Popular. После того, как вы его нашли, нажмите «Установить сейчас». Когда плагин завершит установку, нажмите «Активировать», чтобы начать его использовать.
После того, как вы установили плагин, у вас должен быть новый элемент на боковой панели под названием SEO и новая быстрая ссылка в верхней строке меню. У вас также должна быть новая запись на странице «Установленные плагины». Вы можете просмотреть эту страницу, нажав «Плагины» и «Установленные плагины» на боковой панели.
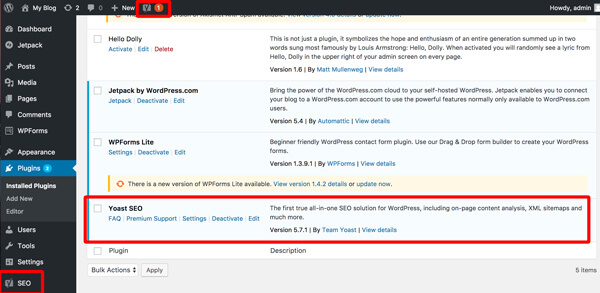
На этой странице вы можете изменить настройки для каждого плагина, отключить плагины и удалить плагины, которые вы больше не используете.
Изменение общих настроек вашего сайта
Если вы не указали название сайта во время процесса установки или хотите изменить название сайта, вы можете сделать это, перейдя на страницу « Общие настройки» . Нажмите «Настройки» и «Общие» на боковой панели.
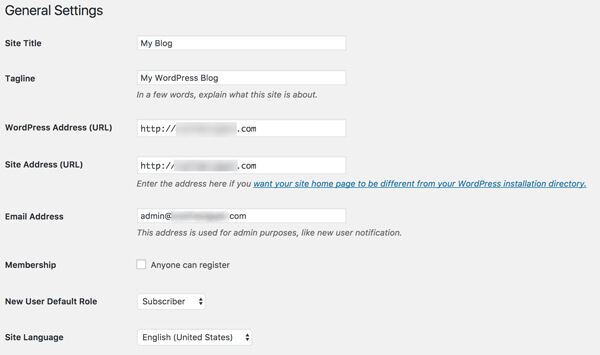
На этой странице вы можете редактировать название сайта и ссылку .
Название сайта может отличаться от вашего доменного имени, но оно должно объяснить коротким, простым языком, что ваш сайт. Он также должен содержать любые ключевые слова, которые вы хотите сосредоточить на поисковых системах.
Тэглайн — это короткий рекламный блок, который отображается после имени сайта. Он может быть немного более подробным, чем имя сайта, а также содержать важные ключевые слова.
Если прокрутить дальше вниз, вы можете изменить другие параметры , такие как адрес сайта , на адреса электронной почты администратора и язык сайта .
В нижней части страницы вы можете изменить часовой пояс , формат дата и время формата . Эти настройки будут влиять на дату и время, указанные в новых сообщениях в блоге.
Изменение параметров главной страницы сайта
Последнее, что мы рассмотрим в этом учебном пособии, — это настройки вашей главной страницы.
Если вы посмотрите на свою первую страницу, вы заметите, что она отображает ваши последние записи в блогах. Это прекрасно, если ваш сайт ориентирован на ведение блога, но если вы работаете с бизнес-сайтом, вы можете предпочесть, чтобы ваша страница была обычной «домашней страницей», которая всегда показывает один и тот же контент. Страница, которая не изменяется, называется Статической страницей.
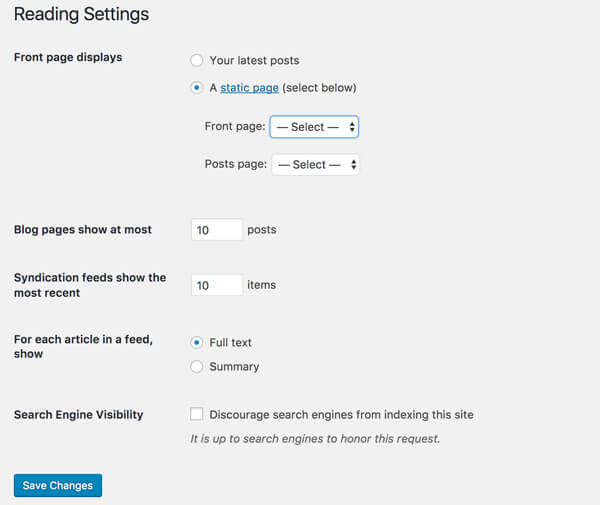
Чтобы изменить настройки главной страницы, нажмите «Настройки» и «Чтение» на боковой панели.
Если вы хотите, чтобы ваша страница была статической, проверьте параметр статической страницы в разделе «Передние страницы». Затем вам нужно использовать раскрывающийся список, чтобы выбрать, на какой странице вы хотите быть главной страницей. Если у вас нет готовой первой страницы, вам нужно будет создать новую, используя редактор страниц.
Затем вы можете использовать раскрывающийся список Posts Pages, чтобы выбрать, на какой странице будут отображаться ваши последние записи в блоге.
Вы можете редактировать некоторые другие параметры на этой странице, чтобы изменить количество блогов, отображаемых на странице вашего блога, количество сообщений, отображаемых в фиде вашего блога, и отображается ли полное сообщение в блоге или просто сводка.
Что дальше?
Если вы следовали этому руководству, вы должны иметь возможность устанавливать WordPress, настраивать свой сайт с темой, добавлять новые страницы и сообщения в блогах, добавлять некоторые полезные плагины и изменять некоторые из основных настроек вашего сайта.
Но все это только верхушка айсберга!
Чтобы сделать ваш сайт еще более уникальным и функциональным, вам нужно углубиться в удивительный набор настраиваемых параметров WordPress. Вы можете сделать это, выполнив поиск по конкретным учебникам WordPress или просто поиграв с настройками своего сайта.
Вот некоторые идеи, которые вы можете попробовать:
- Добавьте фоновое изображение на страницу.
- Добавьте новый логотип в заголовок сайта.
- Настройте меню своего сайта.
- Измените шрифт по умолчанию для заголовков и текста.
- Настройте меню панели инструментов.
- Добавьте некоторые виджеты в панели.
- Добавьте еще нескольких пользователей, которые могут редактировать или добавлять сообщения на ваш сайт.
Удачи!


