Всем привет!
Сегодня решил написать обзор про одну развивающуюся систему для организации сетевого хранилища данных (NAS) — OpenMediaVault.
В отличие от FreeNAS, эта система построена на Linux Debian 6. И это уже хорошо — теоретически OpenMediaVault более гибкая. Все что вам потребуется для установки — скачать инсталляционный iso-образ и записать его на компакт-диск. Есть еще вариант установки с usb-брелока.
Установка
Загружаемся с установочного диска и видим вот это:
Особо смотреть тут нечего, просто нажимаем Enter и переходим к установке. Процесс установки разбит на более чем 10 этапов (много по современным меркам), где нас будут спрашивать то одно то другое — это недостаток. А преимущество заключается в том, что на все вопросы чаще всего можно ответить просто нажатием Enter. Просчелкал так все вопросы и через 5 минут уже готовая система — класс! По этой причине мы опишем процесс установки обобщенно и остановимся только на самых важных этапах.
Первое — выбор языка установки. Думаю ни у кого вопросов не возникнет, что здесь надо выбрать. После этого установщик сам определит страну где мы находимся и раскладку клавиатуры, нам нужно будет только согласиться:
Второе — указываем пароль на суперадмина (root) дважды и выбираем часовой пояс:
Настройка сети проходит в автоматическом режиме, IP-адрес будет назначен вашим роутером. Если подключения к сети нет или роутер не выдает адреса, то будет предложено вручную ввести IP-адрес, маску подсети и шлюз.
Затем, установщик разобьет жесткий диск на разделы и предложит это дело подтвердить. Тут нужно стрелками на клавиатуре переместиться на кнопку <Да> и нажать Enter. Особо стоит отметить тот факт, что по умолчанию OpenMediaVault полностью заберет под свои нужды один из физических дисков. Чтобы наверняка ничего не напутать, лучше во время установки на компе оставить только тот жесткий диск, куда будете устанавливаться либо пустой USB-брелок на пару гигабайт. После установки можно будет подключить все имеющиеся у вас жесткие диски.
Если сеть настроена, то нужно будет определить откуда скачивать обновления системы. Сначала страну с зеркалом, потом сам источник. Здесь я просто просчелках Enter’ом. Тут же надо будет определить настройки прокси-сервера, если он у вас есть (адрес, имя пользователя, пароль). Если у вас стоит прозрачный прокси сервер и без авторизации, о котором мы рассказывали в обзорах про pfSense, то эти настройки тоже можно просчелкать. После этого ждем 2-3 минуты и нам будет объявлено, что установка завершена:
Комп с установленной системой перезагрузится, после чего можно будет перейти к настройке нашего сетевого хранилища.
Настройка
Если все настройки сети были получены автоматически, то первое с чем могут столкнуться новички — это как выяснить какой же именно IP-адрес был назначен? Ответ на этот вопрос звучит так: либо посмотреть на вашем роутере (если знаете где), либо посмотреть в консоли OpenMediaVault. Я вам покажу второй способ.
Идем в консоль, там набираем root (жмем Enter) и пароль, который вводили два раза во время установки (жмем Enter)
Затем набираем команду ifconfig и внимательно смотрим что получилось. Как минимум будет отображено два интерфейса (eth0 — сетевая карта и lo — интерфейс обратной петли). Смотрим eth0, параметр inet addr (выделил на скриншоте ниже)
Если с IP-адресом разобрались, то можно топать на web-морду. Логин admin пароль openmediavault
Логинимся и попадаем в основной экран всех настроек. Он разделен на две части. Слева дерево всех разделов, справа настройки выбранного раздела.
Первое что нам надо здесь сделать, это обновить систему до актуального состояния. Это нужно для того, чтобы уже на этой стадии отсечь все старые глюки. Идем в раздел Update Manager.
Тут нужно отметить все новые пакеты галками и нажать кнопку Install в верхней части экрана. Очень просто и удобно. По крайней мере существенно удобнее чем во FreeNAS.
В процессе установки обновлений будет висеть вот такое окно.
Как только всё будет готово, можно будет нажать на кнопку Close (закрыть). Затем желательно перезагрузить систему. Когда я обновлял систему, то в самом конце возникла ошибка. Ничего страшного в этом нет, можно проигнорировать это. Кнопка выключения и перезагрузки находится в верхне-правой части интерфейса
Вторым этапом не плохо будет переназначить IP-адрес на какой-нибудь фиксированный. Для этого идем в раздел Network, перемещаемся в закладку Interfaces, выбираем интерфейс eth0 и жмем по кнопке Edit.
В появившемся окне меняем тип адреса с DHCP на Static, после чего вписываем желаемый IP-адрес, маску, шлюз и жмем ОК. После этого нужно перезайти на web-интерфейс уже по новому адресу.
Настройка дисков
Во время установки в компе был только один жестки диск. Затем я подключил еще два одинаковых диска и сейчас покажу вам как их добавить в OpenMediaVault, как можно организовать программный RAID, как создать файловую систему и пр.
Для начала идем в раздел Physical Disks и убеждаемся, что у нас количество дисков точно больше одного.![]()
Если у вас всего два диска, то тут без вариантов на втором (свободном) диске создается файловая система и используется по назначению. Как создавать файловую систему покажем чуть далее. Если у вас три диска как у меня (один под систему и два свободных) и вы заботитесь о сохранности ваших данных, то можно сделать RAID-массив из свободных дисков. Не буду углубляться в технические детали, скажу лишь то, что технология RAID позволяет дублировать информацию на нескольких жестких дисках. Поэтому, если один из дисков сгорит — информацию вы не потеряете.
Итак, если у вас 2 свободных диска, то для организации надежного хранилища используется RAID 1 (Mirror). В этом случае один диск будет являться точной копией второго. Если у вас три свободных диска и более, то лучше делать RAID 5. В этом случае доступный вам объем будет равен (N-1)* Емкость одного диска, где N — количество дисков.
RAID создается в разделе RAID Management. Нажимаете кнопочку Create и в новом окне указываете по порядку имя RAID-массива, уровень (я указал Mirror) и галками отмечаете свободные жесткие диски. Жмем ОК. В списке появится наш созданный массив![]()
Здесь указано его название, состояние, уровень RAID, емкость, из каких жестких дисков он состоит. Сразу после создания массива будет произведена синхронизация жестких дисков между собой, что может занять несколько минут. Статус синхронизации отображается в колонке State вот так:
Следующий этап- создание файловой системы. В этом процессе нет никакой разницы, создавать файловую систему для RAID или для отдельного диска, если у вас RAID отсутствует. Идем в раздел Filesystems, там жмем кнопку Create. В новом окне выбираем носитель информации (RAID или ваш жесткий диск), указываем метку и файловую систему (можно оставить по умолчанию EXT4). Жмем ОК. Нас предупредят, что при создании файловой системы все данные будут стерты. Соглашаемся, нажимая кнопку Yes на предупреждении.
В списке файловых систем появится наш раздел![]()
Надо кликнуть по нему мышкой и нажать копку Mount вверху, чтобы «включить в работу» этот раздел. При этом в столбце Available вы увидите емкость этого раздела, а в столбце Used как используется это емкость. На этом все премудрости заканчиваются.
Создание ресурсов
По идеологии OpenMediaVault есть такие объекты, которые называются общими папками или ресурсами. Мы их можем на создавать сколько угодно много. При создании все они привязываются к конкретным файловым системам. И уже после этого к ресурсам может быть предоставлен общий доступ посредством различных технологий: Windows шары, FTP, Apple Net-a-talk и т.д. Разделение прав между разными пользователями тоже происходит на уровне ресурсов.
Для того чтобы создать наш первый ресурс мы идем в раздел Shared Folders. Там нажимаем кнопку Add и в новом окне вписываем последовательно имя ресурса, файловую систему, права и при желании комментарии. Для прав уже дается три шаблона: Everyone read/write — полный доступ для всех, Administrator read/write, users no access — доступ только для админов, Administrator read/write, users read — для админов полный доступ, для пользователей только чтение. Выставляем то что ближе всего вам подходит (на первых порах можно вообще дать доступ всем) и нажимаем ОК.
После этого можно сразу перейти к разделу по созданию Windows-шар, а для интересующихся мы сделаем небольшое отступление по разграничению прав.
Разграничение прав
Сначала нужно понять два важных момента: доступ к сетевым ресурсам может быть анонимным (т.е. без ввода логина и пароля), а может быть персональным (когда каждый пользователь при входе указывает свой логин и пароль). Чтобы отредактировать права нужно выбирать мышью созданный ресурс и кликнуть по кнопке Privilegies вверху. Появится окно со списком всех пользователей и групп, где можно выставить нужные разрешения как надо:
Отдельные пользователи обозначены зелеными человечками, группы — синими. Пользователь nobody выполняет роль анонимного пользователя, т.е. если вам нужно сделать специфические права для всех кто входит без логина и пароля — редактируйте разрешения для nobody. Расшифруем столбики: Read/Write — чтение/запись, Read-only — только чтение, No access — доступ запрещен. Пользователи и группы заранее можно создать в разделах User и Group.
Давайте детально рассмотрим каждый раздел. Сначала идем в User и для создания нового пользователя нажимаем кнопку Add. В новом окне нужно ввести хотя бы логин пользователя и пароль два раза. Я еще добавил этого пользователя в группу Users
В разделе Group создаются группы. Нужны они только для того, чтобы было удобнее назначать одинаковые права для нескольких пользователей сразу.
Windows шары (сетевые папки)
Теперь давайте создадим Windows-шару на основе ресурса test, который мы только что создали. Для этого идем в раздел SMB/CIFS. Здесь как минимум нужно выставить галку Enable, указать имя рабочей группы и нажать кнопку ОК.
Затем перейдите в закладку Shares, нажмем кнопку Add и в новом окне введем как минимум название шары, ресурс, можно поставить галку Public, которая разрешит анонимный доступ к шаре (без ввода логина и пароля) и нажмем кнопку ОК.
Теперь остается только проверить это дело.
Как видите, все довольно просто.
По правде говоря, не смотря на то, что OpenMediaVault более молодая система и у нее есть некоторые недочеты, мне она понравилась больше чем FreeNAS.
В следующих обзорах мы расскажем про настройку дополнительных сервисов, таких как FTP, Apple net-a-talk, BitTorrent и пр.
Следите за новостями!
Обновление OMV до версии 0.3
Настройка FTP-сервера в OpenMediaVault
Устанавливаем плагины, torrent-клиент Transmission


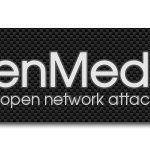
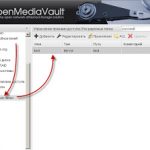
12 комментариев к “OpenMediaVault — устанавливаем и настраиваем NAS”
Анонимный - 12 сентября, 2013
Скажите пожалуйста как через консоль получить доступ к OMV? web-интерфейса недостаточно. пробовал напрямую монитор подключать, пробовал через putty — результат один и тот же: на запрос пользователя пишу admin, а когда требуется ввести пароль ни один символ не печатается, зато исправна «кушается» Enter, но, соответственно, меня сервер «посылает» куда подальше.
Анонимный - 9 декабря, 2013
а как в виртуалке попасть на гуи морду?
Анонимный - 10 декабря, 2013
А можно ли на нем настроить еще и шлюз в интернет или это чисто файловый сервер?
alexmdv - 11 декабря, 2013
Нет, это только файловый сервер
Fill - 10 января, 2014
А можно ли на нем настроить еще и шлюз в интернет или это чисто файловый сервер?» Не юзал сабж, но категорично утверждать что это «только файловый сервер» не стоит. iptables и ip_forwarding входят в ядро linux, так что из консоли заставить его работать как gateway проблемы не составит, по идее.
studio4u - 29 января, 2015
Ну его подальше этот linux(debian), недаром обновления выходят чуть ли не каждый месяц, если Вам делать нечего, как трахатся с настройкой (причем с терра-байтами данных!) — то вперёд! А я уж при установке на флешку (8 Гиг) (причем не с первого раза) получил ошибку, сказал себе «Уж лучше я посижу на nas4free…»
user - 31 марта, 2016
как говорится — руки….
Аноним - 3 ноября, 2016
Нужно заходить от имени root
AlKu - 12 января, 2017
На freebsd руки и голова нужны даже больше чем linux. Зато один раз настроил и забыл. А debian утомил своими обновами, за год на серваке под 500 пакетов собирается. Перевел все сервера с deb на bsd из-за это.
Геннадий - 18 мая, 2017
Добрый день ,
дома валяется старый SеaGate Medalist 2110 Ultra ATA на 2 Гб в IDE исполнении, если на него ставить саму OMV, это не будет так сказать «узким местом» для NAS в плане быстродействия ? Плата AsRock QC5000-ITX/PH, память 2 х 2 Гб на 4 Гб Mushkin, 2 SSD 2.5″ по 2 Тб в зеркале посредством OMV/
Виктор - 4 июля, 2017
именно root? под юзером ivanov с правами sudo su не получится?
Андрей - 3 октября, 2019
При создании файловой системы вылезает Failed to execute command ‘export PATH=/bin:/sbin:/usr/bin:/usr/sbin:/usr/local/bin:/usr/local/sbin; export LANG=C.UTF-8; mkfs -V -t ext4 -b 4096 -m 0 -E lazy_itable_init=0,lazy_journal_init=0 -O 64bit ‘/dev/sdb1′ 2>&1’ with exit code ‘1’: mke2fs 1.44.5 (15-Dec-2018) Found a dos partition table in /dev/sdb1 Proceed anyway? (y,N)
как это вылечить?