 Решил написать коротенький пост по установке Linux Debian. С одной стороны в этом нет острой необходимости, но с другой, когда начинаешь писать обзоры про настройку прокси, фаервола и прочих других вещах в linux, то у определеной части нашей аудитории возникает резонный вопрос — как установить эту операционку? Как раз об этом сегодня и пойдет речь.
Решил написать коротенький пост по установке Linux Debian. С одной стороны в этом нет острой необходимости, но с другой, когда начинаешь писать обзоры про настройку прокси, фаервола и прочих других вещах в linux, то у определеной части нашей аудитории возникает резонный вопрос — как установить эту операционку? Как раз об этом сегодня и пойдет речь.
Для примера я выбрал Debian 5.0 «Lenny». Актуальная версия на текущий момент 6.0, отличий в ней не много, но любителей ставить операционку в виртуальном окружении хочу предостеречь, т.к. у некоторых платформ виртуализации еще есть проблемы совместимости с шестеркой.
Дистрибутив Debian поставляется на 52-х CD или 8-и DVD дисках (кому как удобнее). Этот набор содержит практически все мыслимые и немыслимые пакеты из состава linux, но для установки системы достаточно только первого CD или DVD диска. Остальное потом можно докачивать из интернета по мере необходимости.
Образы Debian 5.0 «Lenny» можно взять с официального сайта
Итак, приступим. В процессе загрузки ПК с CD/DVD мы должны увидеть следующее:
Установку можно выполнять как в режиме графического интерфейса (Graphical install) так и в режиме командной строки (Install) — кому как нравится. Я по старинке выбираю командную строку. Нажимаем Install и через некоторое время нам будет предложено выбрать язык интерфейса установки. Выбираем Русский:
Затем, на основании выбранного языка нужно выбрать наше физическое местоположение. Что тут выбрать, думаю, понятно:
Следующий этап — выбираем язык локализации для устанавливаемой операционки — тоже Русский:
Далее установщик попробует сконфигурировать сеть по DHCP. Если настройки успешно получены, то будет предложено выбрать имя компа:
Если вы хотите назначить какой-либо IP-адрес вручную, то нужно просто нажать кнопку <Вернуться> на скриншоте выше. После этого появится следующий диалог (при отсутствующем DHCP сервере картинка будет аналогичная):
Тут должно быть всё понятно. Выбираем пункт «Настроить сеть вручную«, затем вводим IP-адрес, маску, шлюз, DNS. Затем установка опять вернется к выбору имени ПК.
Далее по желанию вводим имя домена для нашего компа:
Затем выбираем часовой пояс:
После этого шага установщик перейдет к этапу разметки жесткого диска.
Если вы устанавливаете linux в первый раз, то я рекомендую выбрать первый пункт. В четырех последующих диалогах вам останется подтвердить выбор жесткого диска и предложенную автоматическую разметку.
После этого на жесткий диск будут установлены ядро системы и некоторые базовые пакеты.
Далее надо будет установить пароль для root и подтвердить его:
Затем создадим одного обычного пользователя. Сначала у нас спросят его имя, затем логин и пароль.
Далее нас попросят вставить другие CD/DVD-диски дистрибутива. Тут говорим Нет:
Если установщик определит, что есть подключение к интернету, то будет предложено использовать зеркало пакетов (для тех кто не в курсе что такое зеркало — это сайт хранящий актуальную копию всего дистрибутива) в интернете. Если с интернетом и трафиком проблем нет, то соглашаемся, тем самым будут загружены необходимые обновления устанавливаемых пакетов:
Т.к. зеркал в интернете великое множество, то нам будет предложено выбрать ближайшее:
На всякий случай нас спросят, нет ли у нас прокси-сервера в сети. Если нет, то просто продолжаем, а если есть, то возможно придется его вписать сюда:
Если есть проблемы с интернетом или вам просто не хочется пока выпускать в интернет эту машину, то на вопрос использования обновлений можно ответить «Нет». Потом всегда можно перенастроить.
После установки основных компонентов нам будет предложено поучавствовать в совершенствовании операционки. Отвечайте как хотите 🙂
Затем появится выбор компонентов, которые будут установлены прямо сейчас. Я обычно снимаю все глаки за исключением последней, чтобы не ставить ничего лишнего. Я лучше потом сам решу что мне надо, а что нет:
Дальше нужно будет выбрать комбинацию клавиш для переключения языков. Отвечаем в соответствии со своими предпочтениями:
Следующий вопрос, который нам будет задан — устанавливать ли загрузчик на жесткий диск. Отвечаем «Да»:
И последним шагом надо указать способ переключения языка в консольном режиме. Отвечам как удобно:
По завершению установки нас попросят вытащить компакт-диск. На этом собственно инсталляция заканчивается. Далее есть смысл рассказать о некоторых базовых вещах, которые неплохо выполнить после установки.
После перезагрузки мы должны увидеть нечто подобное:
Логинимся root’ом. Затем я обычно сразу удаляю того пользолвателя, который был создан при установке. Делается это командой deluser логин_пользователя.
Следующим этапом устанавливаем файловый менеджер Midnight Commander, для этого набираем apt-get install mc. После инсталляции он будет доступен по команде mc. Внешний вид представлен ниже:
Начинающим я рекомендую с помощью клавиши F9 пройти в меню НастройкиКонфигурация и поставить галку в пункте «Встроенный редактор». Ну и сохранить эти настройки. Просмотр любого файл F3, редактирование F4. Как видите, всё просто.
И последний этап — это настройка обновлений (если вы отказались от этого в процессе установки) и обновление системы.
Идем в /etc/apt и открываем на редактирование файл sources.list. У меня он выглядит следующим образом:
Каждая строка это источник пакетов дистрибутива. Строки, в начале которых стоит символ решетки # не оборабатываются операционкой (эти строки считаются коментариями).
Далее в моем файле присутствует установочный диск №1. 4 последующие строки — это обновления безопасности. Чтобы не жонглировать компакт-дисками при установке чего-либо я вместо диска №1 обычно вписываю зеркало из интернета. В итоге должно получиться вот так:
Если во время установки ОС вы согласились с доступом к зеркалам, то у вас все эти строки уже должны быть. Пути могут немного различаться, все зависит от конкретно взятого зеркала.
Сохранить изменения в файле — F2. Выход из режима редактирования Esc. Выход из mc — F10.Теперь самое интересное — процесс обновления. Выполняется оно вручную в 2 этапа.
1-й — мы запрашиваем с зеркала актуальный список пакетов командой apt-get update. Если во время этого процесса возникнут ошибки, значит есть ошибки в файле sources.list, либо нет доступа в интернет. Проматывать окно консоли вверх-вниз можно с помощью Shift+PgUp и Shift+PgDown.
2-й этап — непосредственно обновление, выполняется командой apt-get upgrade. Нам покажут список обновляемых пакетов и спросят, хотите ли вы обновиться Y/N. Жмем Y и всё остальное система сделает сама. В исключительных случаях попросит перезагрузиться.Несколько нужных команд в завершении:
reboot — перезагрузка
halt — выключение
ifconfig — вывод информации о настройках сетевых адаптеров
Продолжение:
Часть 2 — Настройка сети и удаленного доступа в Debian’e
На этом пока всё, ждем ваших коментариев, предложений и замечаний. Спасибо!
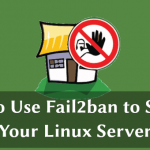
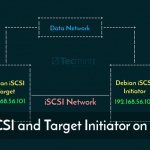
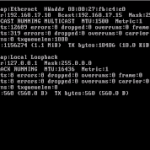

Один комментарий к “Установка Debian”
Александр - 19 января, 2015
При написании IP -адреса в одной строке — всё время возвращает. Как правильно писать адрес (177.212.255. 178.212.265.111 …….)как прописывать интервал между IP ,маской подсети,шлюзом, ДНС. ( что между написанием одного блока : ; / -?).