Наша задача сегодня — установить и настроить базовые функции программного маршрутизатора zeroshell. Некоторые входные данные мы возьмем из предыдущей статьи. В качестве напоминания приведу здесь схему нашей предполагаемой сети.
Нам понадобится дистрибутив, который можно скачать с официального сайта, где он представлен в нескольких вариантах. Я выбрал образ ISO. Далее нам понадобится комп с параметрами не ниже Pentium 233MHz, 96 Мб памяти, CD-привод и жесткий диск или флешку.
Устанавливаем
Включаем комп, вставляем CD-диск в привод, в BIOS выставляем загрузку с CD и грузимся, по завершению чего мы получим примерно такую картину:
Первым делом нам нужно поменять IP-адрес на том интерфейсе, который будет смотреть в нашу локальную сеть. Согласно схеме меняем его на 192.168.0.1, для этого заходим в IP Manager нажав I, там нажимаем M, далее нам предложат выбрать сетевой интерфейс на котором надо будем поменять адрес:
По умолчанию это ETH00, нам нужно только с этим согласиться и просто нажать ввод. Затем будет предложено указать порядковый номер адреса. У нас он сейчас всего один, что и будет указано в скобках, поэтому можно просто нажать ввод еще раз.
Теперь нужно ввести сам IP-адрес. Вводим 192.168.0.1 и нажимаем ввод. Маску можно оставить существующую, поэтому снова жмем ввод. В конце у нас спросят, нужно ли включить этот сетевой адаптер? По умолчанию выбрана опция включить, то бишь up. Соглашаемся с этим и жмем ввод.
Проделанные действия пока хранятся в оперативной памяти zeroshell, поэтому компьютер перезагружать или выключать не нужно. Нам необходимо сделать конфигурационный файл (здесь он называется профиль настроек), который будет храниться на жестком диске или флешке и после этого комп можно будет перезагружать не опасаясь потерять все настройки.
Подключаем к сети
Соединяем настроенный сетевой интерфейс компа с коммутатором (см. схему выше). Помимо этого подключаем к этому же коммутатору свой ПК, настроим на нем IP-адрес 192.168.0.10, маску 255.255.255.0 и шлюз 192.168.0.1. На своем компе открываем любой браузер и вводим адрес https://192.168.0.1 Перед нами появится вот такая страница:
Логин и пароль по умолчанию — admin и zeroshell соответственно. Заходим, после чего откроется основное окно управления: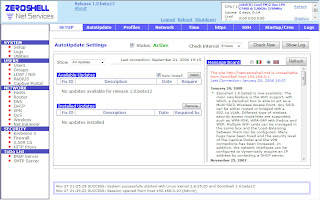
Управление устроено очень просто: разделы настроек располагаются в левой панели, а каждый раздел имеет еще несколько вкладок, которые располагаются сверху.
Создаем профиль настроек
Сейчас нам нужно создать профиль настроек, для этого заходим в закладку Profiles. Здесь мы увидим список доступных устройств хранения информации, таких как жесткие диски и флешки. В моем случае у меня есть жесткий диск емкостью 1 Гбайт, на котором нет ни одного раздела, поэтому написано ERROR:

Если выбрать жесткий диск (опция в левой части синей строки с названием диска), то вверху появится кнопка создать раздел (Create partition), по нажатию который вываливается новое окно, где можно указать емкость и название создаваемого раздела. Создаем раздел. Получится примерно вот что: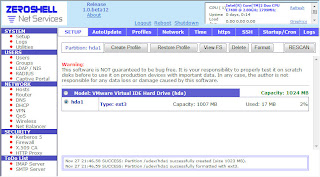
Если выбрать созданный раздел (опция в левой части под синей строкой), то вверху появится несколько кнопок. Одна из них — Create profile. Нам она как раз и нужна. Жмем на нее, вывалится новое окно, в котором меняем предложенные опции так как изображено на скрине ниже (пароль я ввел такой же как и был по умолчанию):
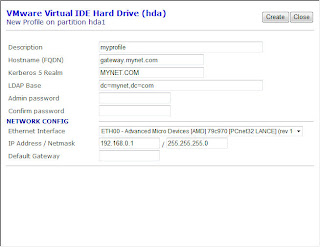
Затем жмем кнопку Create, получаем примерно такое окно с нашим жестким диском, разделом и профилем на нем. Если выбрать профиль, то вверху появится копка Activate.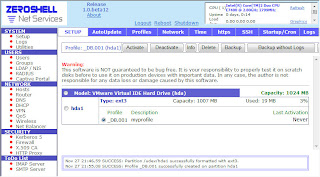
Жмем на нее, вывалится новое окно, в котором нужно будет нажать Activate еще раз. После этого zeroshell перезагрузится сразу в наш созданный профиль. С этого момента все наши дальнейшие действия будут записываться в этот профиль.
На заметку: профили очень полезная штука, особенно если на этом маршрутизаторе часто приходится менять какие-либо настройки или просто экспериментировать с различными параметрами. Можно создать несколько профилей на одном носителе и при необходимости переключаться между ними, получая тем самым разный преднастроенный функционал роутера.
Подключаем к интернету
Сначала заходим в закладку Network, тут у нас представлена информация обо всех сетевых интерфейсах:
Сетевой интерфейс ETH01 у нас будет смотреть в интернет. На нем нужно настроить либо статический IP-адрес выданный провайдером (кнопка Add IP), либо получение этого адреса автоматически (кнопка DynIP). Вверху есть кнопки New VPN и New PPPoE. Ими стоит воспользоваться в том случае, если интернет в провайдерской сети раздается через отдельно созданное подключение.
Если провайдер нам выдал статические параметры, то надо будет ввести шлюз в разделе Router, кнопка Default GW. Затем надо прописать DNS-сервера. Для этого заходим в раздел DNS, там в закладку Forwarders и во всплывшем окне в поле Domain пишем большими буквами ANY, а в поле Server указываем IP-адрес провайдерского DNS-сервера. После ввода нажимаем кнопку Add и закрываем окно.
И последнее: чтобы выпустить компьютеры локальной сети в интернет надо в разделе Router в закладке NAT активировать эту опцию для интерфейса смотрящего в интернет и нажать кнопку Save.
Прочие базовые настройки
В первую очередь мы настроим DHCP-сервер, который будет автоматически раздавать IP-адреса компьютерам нашей локальной сети. Выбираем слева раздел DHCP, затем справа нажимаем кнопку New. В появившемся окне в ниспадающем списке выбираем нашу локальную сеть как на рисунке ниже:
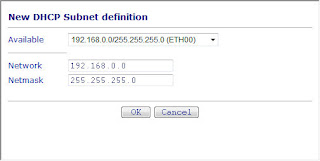
Нажимаем тут ОК и возвращаемся в основное окно: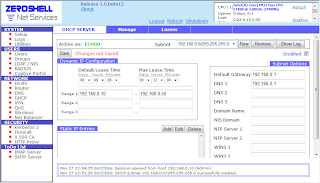
Здесь нам нужно указать только диапазон адресов, которые будут раздаваться. Я написал с 192.168.0.10 по 192.168.0.50. В правой части основной шлюз (Default gateway) и основной DNS (DNS1) оставляем 192.168.0.1. Главное не забудьте нажать кнопку Save вверху.
После этого на всех компьютерах локальной сети в настройках сетевых подключений можно выставить параметры автоматического получения IP-адреса и DNS.
На этом начальная настройка заканчивается.
Продолжение смотрите по ссылкам:
1. Знакомство с zeroshell
2. Установка и настройка zeroshell
3. Настройка zeroshell. Firewall, Proxy, AV
4. Делаем WiFi безопаснее с помощью zeroshell
5. Настройка zeroshell: ограничение скорости и QoS
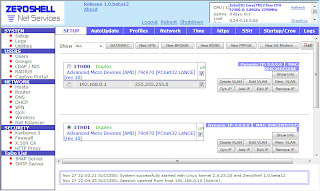


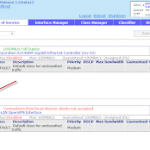

6 комментариев к “Установка и настройка zeroshell. Часть 1.”
Евгений - 4 апреля, 2014
Установи ZS на CF карту и подключи ее через переходник на IDE порт. Образы для Compact Flash есть на оф.сайте. Дешевле выйдет чем ставить жесткий диск. А старый диск может в любой момент рухнуть.
maxb0t - 12 апреля, 2014
У меня получилось установить, для этого я форматнул флешку в ext2.
Truth - 6 мая, 2014
Добрый день! Не подскажете ли решение моей проблемы?
Заморочился поднять Мак Радиус сервер, что бы подцеплять его к точкам доступа, раздавать инет по WiFi для конкретных Мак Адресов (с сертификатами влом морочиться пока что, да и уже интересно так решить). В общем поставил Zeroshell на виртуалбокс, оценил что готового решения для мак аутентификации нет. Поговаривают что если использовать мак адрес как username и password то прокатит, но Zeroshell не позволяет использовать связку пароль логин с одинаковыми значениями, kerbeos не даст. Решение — вручную вписывать в /etc/raddb/users. Вписываю через vi редактор, сохраняю, перезагружаю и… как будто не редактировал, значения исчезают. Zeroshell не liveCD, а записан на диск. Что не так делаю?
Михаил - 14 августа, 2014
Добрый день!
Помогите решить проблему — пропал веб-интерфейс. Все работает(2 подсети, vpn, удаленные доступы).
Консоль работает, а вот через браузер не могу зайти. Все работало до момента, когда пропало электричество на пару часов и все вырубилось. после включения все заработало, а вот веб-интерфейс нет. А тут надо настроить удаленный доступ еще для одной машинки.
Konstantin - 1 декабря, 2015
Спасибо за статью!
Скажите пожалуйста, а вы когда-либо пользовались функцией port forwarding?
Vadim - 22 апреля, 2016
Здравствуйте не могу разобраться с QoS а точнее со скоростью отдачи, напишите пример, что пошагово делть